How to Record Camera and Screen at the Same Time
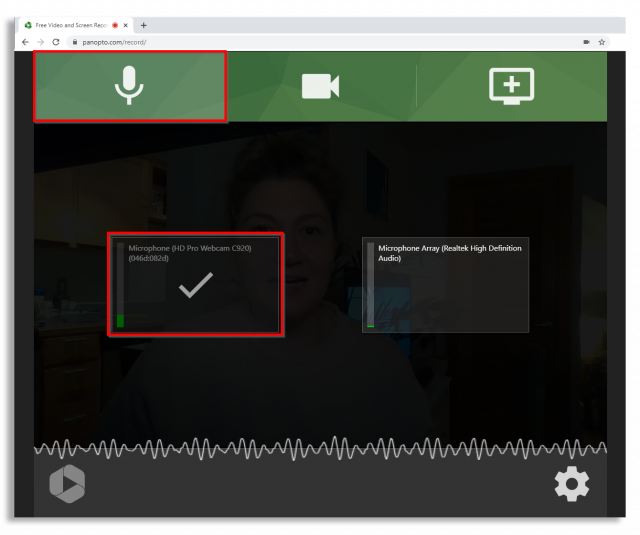
In today’s digital age, recording camera and screen simultaneously has become increasingly important for various purposes, such as creating video tutorials, capturing gameplay footage, or conducting online presentations. Whether you are a content creator, educator, or simply want to record your screen and camera simultaneously, this article will guide you through the process. We will explore different methods and tools that allow you to capture both your camera feed and screen activity in a synchronized manner.
1. Using Screen Recording Software with Camera Integration
One of the simplest ways to record your camera and screen simultaneously is by utilizing screen recording software that offers built-in camera integration. Many popular screen recording tools, such as OBS Studio, Camtasia, or QuickTime Player (for Mac users), provide this functionality. Here’s how you can do it:
First, open the screen recording software of your choice and ensure that your camera is connected and recognized by your computer. Then, select the option to record both the screen and camera feed. You can usually find this option in the settings or preferences menu of the software.
Next, position the camera feed window on your screen according to your preference. This allows you to choose where your camera feed appears in the final recorded video. You can resize and reposition the camera feed window as needed.
Once everything is set up, start the recording process. The software will capture both your screen activity and camera feed simultaneously. After you finish recording, you can save the video file and edit it further if necessary.
2. Using Hardware Capture Devices
If you require higher quality recordings or need more advanced features, using hardware capture devices is another option worth considering. These devices allow you to connect your camera directly to your computer, bypassing the need for software integration. Here’s how it works:
First, choose a hardware capture device that suits your needs and budget. There are various options available, such as Elgato Cam Link, Blackmagic Design Intensity Pro, or AVerMedia Live Gamer Portable.
Next, connect your camera to the capture device using the appropriate cables. Most cameras have HDMI or USB outputs that can be connected to the capture device’s input ports. Make sure to consult the user manual of your camera and capture device for specific instructions.
Once the camera is connected, install the necessary drivers and software provided by the capture device manufacturer. These drivers enable your computer to recognize and utilize the capture device effectively.
After the setup is complete, open your preferred screen recording software and select the capture device as the video source. This allows you to record both your screen and camera feed simultaneously. Adjust the camera feed window’s position on your screen if needed.
Start the recording process, and the software will capture both your screen activity and camera feed in sync. Once finished, save the recorded video file for further editing or sharing.
3. Using Online Screen Recording Platforms
If you prefer a more accessible and convenient solution without the need for software installations or additional hardware, online screen recording platforms can be a viable option. These platforms allow you to record your screen and camera feed directly from your web browser. Here’s how it works:
First, search for reputable online screen recording platforms that offer camera integration. Some popular options include Loom, Screencast-O-Matic, or Apowersoft Free Online Screen Recorder.
Once you’ve chosen a platform, visit their website using your preferred web browser. Look for the option to start a new recording or create a new project.
Grant the necessary permissions for the platform to access your camera and microphone. This step ensures that your camera feed and audio are captured along with your screen activity.
Position the camera feed window on your screen according to your preference. Most online platforms allow you to resize and reposition the camera feed window before starting the recording.
When everything is set up, click the record button to start the recording process. The platform will capture both your screen and camera feed simultaneously. Once you finish recording, you can save the video file directly on the platform or download it to your computer.
4. Using Mobile Apps
If you prefer to record camera and screen simultaneously using your mobile device, there are several apps available for both iOS and Android platforms. These apps offer various features and functionalities to capture both your camera feed and screen activity. Here’s how you can do it:
First, search for screen recording apps with camera integration on your device’s app store. Some popular options for iOS include TechSmith Capture, DU Recorder, or ScreenFlow. For Android users, AZ Screen Recorder, Mobizen Screen Recorder, or ADV Screen Recorder are worth considering.
Install the chosen app on your device and grant the necessary permissions for camera and screen recording access.
Open the app and look for the option to start a new recording. Enable both the camera and screen recording features.
Position the camera feed window on your screen as desired. Most apps allow you to resize and reposition the camera feed window before starting the recording.
Once everything is set up, start the recording process. The app will capture both your camera feed and screen activity simultaneously. After finishing the recording, you can save the video file on your device or share it directly from the app.
Conclusion:
Recording camera and screen simultaneously is a valuable skill in today’s digital landscape. Whether you choose to use screen recording software with camera integration, hardware capture devices, online screen recording platforms, or mobile apps, there are various methods available to suit your needs. Experiment with different options to find the one that works best for you and start creating engaging videos or presentations that combine both your camera feed and screen activity seamlessly.






